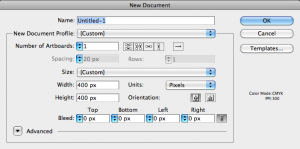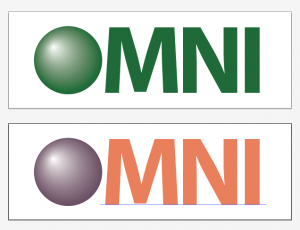The Creative Suite 4 added a new feature to Illustrator that has been long awaited, Multiple Artboards. Multiple artboards allow you to easily experiment with your artwork. Creating multiple iterations of a logo can now be done on individual artboards which makes it easier to view and print independently of one another. I want to stress at this point that I do not in any way encourage people to create multiple page layouts in Illustrator. IMHO this is a job for InDesign, as it handles multi-page layouts much more elegantly than Illustrator. I am a proponent of using the right tool for the job when it comes to working with design applications and this is no exception. Let’s take a look at how artboards in Illustrator CS4 can streamline how you create artwork in Illustrator.
Let’s begin by launching Illustrator and choosing File > New to bring up the New Document dialog box.
Note that among the new features in this dialog box are the ability to specify the number of artboards in your document as well as the amount of bleed for the artboard. This is a long requested feature!
In this example, I’ve set the width and height of the document to 400 px but you can set the size to your desired amount. Click OK and a new document is created.
I’ve added some basic artwork to the artboard to use for this exercise, add the artwork of your choice to follow along. Arboards can be easily adjusted using the new Artboard tool  . Select the Artboard tool and a bounding box appears around your Artboard with resizing handles. Drag them to readjust the size of your Artboard. When you’re happy with the new Artboard dimensions, simply click another tool to exit the Artboard editing mode. To add an Artboard, simply select the Artboard tool and drag with your mouse to create a new artboard next to the existing one. Click in the middle of the selected Artboard to move the location of the Arboard. When moving an Artboard within your document, note that there is a button at the top of your screen in the Control bar
. Select the Artboard tool and a bounding box appears around your Artboard with resizing handles. Drag them to readjust the size of your Artboard. When you’re happy with the new Artboard dimensions, simply click another tool to exit the Artboard editing mode. To add an Artboard, simply select the Artboard tool and drag with your mouse to create a new artboard next to the existing one. Click in the middle of the selected Artboard to move the location of the Arboard. When moving an Artboard within your document, note that there is a button at the top of your screen in the Control bar  that determines whether your artwork moves with the Artboard or not.
that determines whether your artwork moves with the Artboard or not.
With the Artboard tool selected, click on your Artboard and then hold down the Option (Mac) or Alt (Win) key and drag the Artboard to make a copy of it. Now make a change to the artwork on the second Artboard to easily create a new version of your logo.
Once you start utilizing the multiple Artboard feature in Illustrator CS4 you’ll find that it really allows you to work efficiently and more creatively within Illustrator.
Check back next week to see how multiple Artboards can help make your life easier when working in Adobe InDesign. See you next post!